- 11 Maggio 2022
- in Approfondimenti
- by Raffaele Proietti
- 994
- 0
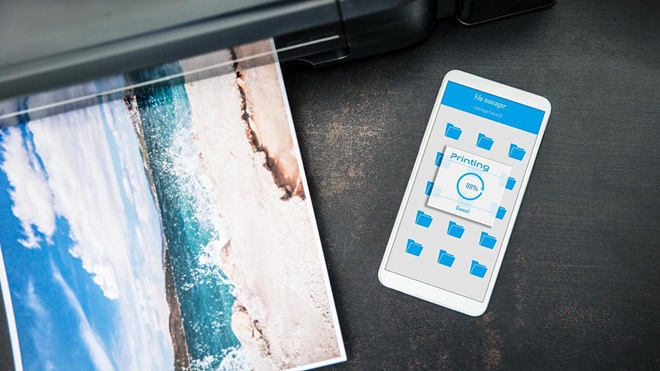
In passato dovevi trasferire file, foto e documenti dal tuo telefono a un computer quando volevi stamparli. Ma ora anche grazie alla nostra guida su come collegare stampante wifi al telefono puoi comodamente stampare dal tuo smartphone o tablet tramite Wi-Fi e persino Bluetooth.
Per collegare la stampante wifi al telefono, prima di tutto, è necessario collegare la stampante alla rete domestica o aziendale. Tuttavia, ogni marchio lo fa in modo leggermente diverso. Anche all’interno dello stesso marchio, il modo in cui fai girare la palla cambia da prodotto a prodotto.
Il miglior consiglio è di consultare il prodotto della stampante o il manuale utente. Se non riesci a trovare il tuo, prova a cercarlo online utilizzando il nome esatto del prodotto, che dovrebbe trovarsi da qualche parte sulla stampante, sulla custodia o su un adesivo. Scaricare i manuali utente solo dal sito Web del produttore. Una volta che la tua stampante è online, puoi connettere i tuoi dispositivi Android o iOS seguendo i passaggi seguenti.
Google Cloud Print era il servizio di riferimento per connettere il tuo dispositivo Android a una stampante, ma è stato chiuso alla fine del 2020. Fortunatamente, c’è un’opzione semplice inclusa nel sistema operativo Android: il Servizio di stampa predefinito.
Il servizio di stampa predefinito di Android dice fondamentalmente al tuo telefono o tablet di trovare le stampanti sulla stessa rete Wi-Fi. Anche la stampante deve supportarlo, ma la buona notizia è che tutti i principali produttori sono a bordo.
Per evitare problemi, devi rimanere connesso allo stesso punto di accesso Wi-Fi durante tutto il processo. Spesso avrai più punti di rete Wi-Fi e, a volte, un dispositivo andrà a caccia del miglior segnale Wi-Fi, il che significa che il tuo smartphone potrebbe collegarsi a un punto di accesso diverso a tua insaputa. Se trovi che non riesci a stampare, controlla che il tuo smartphone sia sul punto di accesso Wi-Fi che ti aspetti che sia acceso.
Per connettere il telefono tramite il Servizio di stampa predefinito, vai nelle impostazioni del telefono, cerca “stampa”, quindi selezionalo dai risultati. Quindi, tocca Stampa nell’elenco delle preferenze di connessione , seleziona Servizio di stampa predefinito e attivalo. Dovrebbe apparire un elenco di stampanti compatibili sulla rete. Seleziona il tuo dall’elenco.
Il telefono dovrebbe rilevare automaticamente le stampanti sulla stessa rete.
Se la tua stampante non appare nell’elenco, hai tre opzioni.
Innanzitutto, torna alle impostazioni della stampante, ma invece di selezionare Servizio di stampa predefinito, tocca Aggiungi servizio . Questo ti porterà a un elenco di servizi di stampa per produttori specifici. Seleziona la tua marca, scaricala, quindi apri le impostazioni della stampante per trovare il tuo modello. Segui i passaggi del servizio specifico del marchio per trovare la tua stampante.
I servizi specifici del marchio possono trovare le loro stampanti sulla stessa rete.
Se non funziona o se il produttore non ha rilasciato un plug-in, prova un servizio di terze parti. Questi sono disponibili nella stessa posizione su Google Play Store e eseguiranno la scansione della rete domestica per eventuali stampanti attive, indipendentemente dalla marca. PrinterOn e PrinterShare Mobile Print sono due opzioni popolari (ma non le abbiamo testate).
Infine, puoi aggiungere manualmente la tua stampante al Servizio di stampa predefinito tramite Wi-Fi direct o il suo indirizzo IP. Per utilizzare l’IP, accedi alle impostazioni del tuo router (i passaggi variano a seconda della marca) e trova una sezione chiamata Dispositivi collegati o qualcosa di simile. Individua la tua stampante nell’elenco dei dispositivi, annota l’indirizzo IP (es. 192.86.255.7) quindi torna al Servizio di stampa predefinito. Quindi, tocca i tre punti verticali nell’angolo in alto a destra, seleziona Aggiungi stampante , quindi Aggiungi stampante tramite indirizzo IP . Digita l’IP, tocca Aggiungi e dovrebbe apparire nell’elenco.
Per utilizzare Wi-Fi Direct, vai su Aggiungi stampante , quindi attiva la stampa Wi-Fi Direct . Questo eseguirà la scansione dell’area per le stampanti supportate da Wi-Fi Direct per stabilire una connessione locale diretta che non richiede una connessione Internet.
Tocca i tre punti in Servizio di stampa predefinito per aggiungere manualmente la stampante.
È possibile inserire l’indirizzo IP della stampante (a sinistra) o selezionarlo dall’elenco dei modelli abilitati Wi-Fi Direct vicino alla propria posizione (a destra).
Sebbene un numero inferiore di stampanti supporti il Bluetooth, in realtà è un po’ più semplice rispetto all’utilizzo del Wi-Fi poiché non è necessario preoccuparsi di alcuna rete. Se hai mai collegato il tuo telefono o tablet a un altoparlante Bluetooth, saprai cosa fare, poiché il processo è essenzialmente lo stesso.
Innanzitutto, attiva la funzione di scansione Bluetooth della stampante. Ogni marca (e anche il modello) lo fa in modo leggermente diverso, quindi controlla il manuale di istruzioni. Una volta eseguita la scansione, vai alle impostazioni del tuo telefono, tocca Dispositivi connessi e seleziona Associa nuovo dispositivo . Questo dirà al telefono di cercare i dispositivi abilitati Bluetooth nelle vicinanze. Quando la stampante viene visualizzata nell’elenco dei dispositivi nelle vicinanze, tocca per connetterti.
Quando la stampante esegue la scansione dei dispositivi Bluetooth, tocca “Associa nuovo dispositivo” per aggiungerlo al telefono. Una volta aggiunto, apparirà nell’elenco dei dispositivi precedentemente collegati.
Nota: la stampante si disconnetterà se si spegne il Bluetooth o se il telefono o il tablet sono troppo lontani. Dovrebbe riconnettersi automaticamente quando si attiva il Bluetooth sulla stampante e sul telefono o tablet. In caso contrario, torna alla sezione dei dispositivi collegati e seleziona la tua stampante dall’elenco dei dispositivi collegati in precedenza.
È anche possibile rinominare la stampante nelle impostazioni Bluetooth. Tocca l’ icona a forma di ingranaggio accanto alla stampante nell’elenco dei dispositivi collegati in precedenza, seguita dall’icona a forma di matita accanto a Dettagli dispositivo . Inserisci il nuovo nome e tocca “Rinomina” per rendere effettive le modifiche.
Ora che la tua stampante è collegata, puoi stampare tutte le foto, le pagine web e i documenti del mondo! Per stampare un documento (come un PDF), tocca i tre punti verticali nell’angolo in alto a destra e seleziona Stampa . Per stampare un’immagine, tocca gli stessi tre punti verticali , quindi scorri fino alla fine del menu orizzontale e tocca Stampa . Una volta nel menu di stampa, tocca Seleziona una stampante , scegli la tua dall’elenco, apporta le modifiche necessarie nelle opzioni di stampa, visualizza l’anteprima del documento e quindi tocca l’ icona di stampa .
Come stampare immagini e documenti su un dispositivo Android.
Queste sono le schermate di stampa standard. Tocca l’icona quando sei pronto per stampare.
L’icona NFC indica il punto di connessione sulla stampante.
Alcune stampanti supportano anche NFC (Near Field Communication), che semplifica ulteriormente il processo di connessione Bluetooth. Basta avere NFC abilitato sul telefono e toccare la stampante nell’area appropriata (dovrebbe esserci un segno “NFC” da qualche parte nella parte anteriore o laterale della stampante) e dovrebbe occuparsi automaticamente di tutto.
Come Android, iOS dispone di un servizio stampante che può collegare facilmente i dispositivi supportati sulla stessa rete Wi-Fi. Si chiama AirPrint e puoi trovare un lungo elenco di stampanti supportate sul sito Web di Apple .
Se stai acquistando una nuova stampante e desideri stampare da un iPhone, assicurati di averne una con il logo AirPrint sulla confezione. Una volta decompresso, collegalo alla rete domestica, quindi assicurati che AirPrint sia attivato nelle impostazioni.
Cerca il logo AirPrint quando acquisti una nuova stampante.
Il tuo modello specifico avrà le istruzioni su come accedere alle impostazioni tramite un browser web. Una volta che sei lì, nella scheda Rete (o qualcosa di simile), cerca la sezione AirPrint e accendila.
Quindi, apri il documento, la foto o la pagina web da cui desideri stampare sul tuo iPhone o iPad e tocca l’ icona di condivisione (un quadrato con una freccia rivolta verso l’alto). Questo aprirà le opzioni di condivisione. Scorri verso il basso e seleziona Stampa per aprire Opzioni stampante .
L’icona di condivisione (in alto a destra sullo schermo del telefono) ti porterà alle Opzioni della stampante.
Se è la prima volta che utilizzi le Opzioni della stampante, ci sarà un’opzione nella parte superiore dello schermo per selezionare la stampante . Toccalo e seleziona la tua stampante abilitata per AirPrint dall’elenco. Dovrebbe salvare questa stampante come predefinita per un uso futuro. Una volta connesso, tocca Stampa nell’angolo in alto a destra per stampare il documento.
Seleziona “Stampa” dal menu di condivisione per aprire le Opzioni della stampante. La sezione “Stampante” sarà vuota finché non aggiungi la tua, quindi verrà impostata come opzione predefinita.
Se la tua stampante non ha AirPrint, dovrai scaricare un’app gratuita dal produttore che fa la stessa cosa. Basta cercare il marchio nell’app store, scaricare e seguire i passaggi per connettersi. Alcuni richiedono l’apertura e la stampa di documenti dall’app, mentre altri ti consentono di aggiungere un collegamento alla sezione di condivisione del telefono.
Puoi anche provare un’app di terze parti come Printopia 3 o Print n Share . Questi gestiscono le stesse attività di base ma potrebbero avere un’interfaccia o funzionalità aggiuntive che ti piacciono (non le abbiamo testate).
Sebbene ci siano alcune affermazioni sulla possibilità di stampare da un dispositivo iOS tramite Bluetooth, non c’è nulla di ufficiale da parte di Apple e non siamo nemmeno riusciti a farlo funzionare. Potrebbe essere possibile, ma ti suggeriamo di attenersi ad AirPrint.
Alcuni marchi di stampanti hanno una funzione piuttosto ingegnosa che ti consente di inviare documenti, foto e pagine Web tramite e-mail alla tua stampante. Tutto quello che devi fare è impostare un indirizzo e-mail per la tua stampante, quindi quando premi invia, stampa automaticamente il tuo documento. Non è necessario essere a casa (o anche sulla stessa rete) per farlo funzionare finché la stampante è accesa e connessa a Internet.
Ma come lo configuri? Dipende dalla marca della stampante poiché ognuna ha il proprio processo specifico. Alcuni, come HP, richiedono software aggiuntivo. Altri richiedono la registrazione del prodotto e possono allocare un’e-mail o consentirti di crearne uno tu stesso. Potete trovare i dettagli ai link sottostanti.
Ricordati che puoi avere assistenza tecnica inclusa su come collegare stampante wifi al telefono con le nostre offerte di noleggio multifunzioni a colori, noleggio stampanti Brother e noleggio fotocopiatrici Canon.
Utilizziamo solo i nostri cookie e quelli di terze parti per migliorare la qualità della navigazione, per offrire contenuti personalizzati, per elaborare statistiche, per fornirti pubblicità in linea con le tue preferenze e agevolare la tua esperienza sui social network. Cliccando su accetta, consenti l'utilizzo di questi cookie.
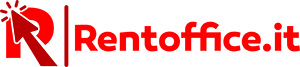
Quando visiti un sito Web, esso può archiviare o recuperare informazioni sul tuo browser, principalmente sotto forma di cookies. Controlla qui i tuoi servizi di cookie personali.